To insert emojis in Microsoft Word documents, use the emoji keyboard by pressing "Windows" key + "period" (Windows + .) or "semicolon" (Windows + ;). For Mac users, press "Control + Command + Space." Alternatively, access the Character Map through the Windows search bar, allowing you to copy any emoji you wish. Emojis can also be inserted via the Symbol menu by selecting "Insert," then "Symbol," and changing the font to Segoe UI Emoji. Additionally, consider using reliable emoji websites for copying. Understanding various insertion methods can enhance your document's engagement and clarity. Explore further for additional tips on customization and troubleshooting.
Key Takeaways
- Use the Windows key + period (Windows + .) or Control + Command + Space on Mac to access the emoji keyboard in Word.
- Browse and insert emojis using the Character Map by searching for it in the Windows start menu.
- Copy emojis from reliable sources like Emojipedia, then paste them directly into your Word document.
- Navigate to the "Insert" tab, select "Symbol," and change the font to Segoe UI Emoji for more options.
- Adjust emoji sizes and colors by selecting them and using graphic editing features for better alignment and consistency.
Understanding Emojis in Word
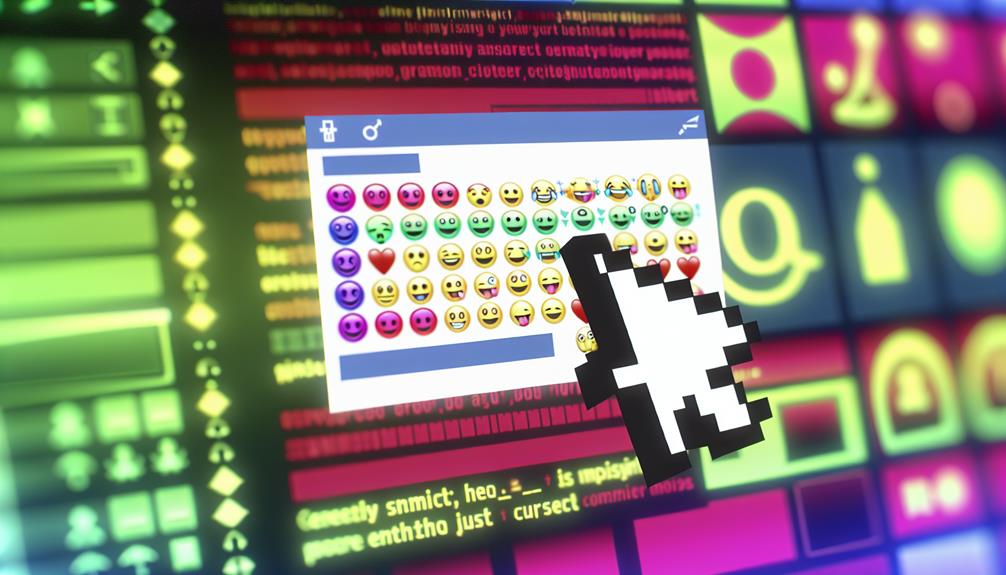
Emojis have become a significant aspect of digital communication, enhancing the expression of emotions and ideas in various contexts. Their history dates back to the late 1990s in Japan, evolving from simple pictograms to a global phenomenon that shapes emoji culture today. The impact of emojis on communication is profound; they help convey tone and sentiment that text alone may lack, fostering a sense of belonging among users. Additionally, much like how mythical themes add depth to character customization in games like Fortnite, unlocking mythical Greek skins can enhance the storytelling aspect for players. As emoji accessibility has improved, more individuals can engage in this visual language, transcending language barriers and cultural differences. Emoji design continues to evolve, reflecting current trends and societal changes. This adaptability keeps emojis relevant and enhances their psychological effectiveness, allowing users to express complex emotions succinctly.
Understanding emoji psychology is essential, as these visual symbols often evoke immediate emotional responses, facilitating more profound connections in conversations. With the rise of social media and instant messaging, the role of emojis in communication has become more prominent, influencing how we interact. By recognizing the significance of emojis and their various dimensions, users can harness their power to enhance their communication effectively, making interactions more vibrant and relatable.
Accessing the Emoji Keyboard
Accessing the emoji keyboard in Microsoft Word can greatly enhance your document's visual appeal. For those working remotely, like digital nomads, adding a personal touch to your documents can be especially important in maintaining engagement with clients. You can easily utilize keyboard shortcuts to bring up the emoji panel, or alternatively, insert emojis via the Character Map for more options. Understanding these methods will streamline your ability to incorporate emojis seamlessly into your work, making it more relatable and fun, which is essential for remote customer service roles.
Using Keyboard Shortcuts
To quickly enhance your documents with emojis, you can utilize keyboard shortcuts that bring up the emoji keyboard in Microsoft Word. This method remarkably improves your emoji typing efficiency, allowing for a seamless integration of expressive symbols while you work.
For users operating on Windows 10 or later, the emoji keyboard can be accessed by pressing the "Windows" key and the "period" key (Windows + .). This action opens a panel featuring a variety of emojis, making it straightforward to select the desired one. Simply click on the emoji you wish to insert, and it will appear at your cursor's location in the document.
Alternatively, using the "Windows" key and the "semicolon" key (Windows + 😉 opens the same emoji panel. Both shortcuts enable quick access to a vast array of emojis, enhancing your communication and engagement in documents.
For Mac users, the shortcut is slightly different: press "Control," "Command," and the spacebar together to bring up the emoji keyboard. Mastering these emoji keyboard shortcuts can foster a sense of belonging in your communication, making your documents more relatable and visually appealing.
Inserting From Character Map
Utilizing the Character Map in Windows provides another efficient method for inserting emojis into your Microsoft Word documents. This tool allows users to browse through a vast selection of characters and symbols, including a variety of emojis. Understanding character map usage can enhance your document aesthetics and boost engagement.
To access the Character Map, simply search for "Character Map" in the Windows search bar. Once opened, you can select a font that supports emojis, and then scroll through the available options. Here are some emoji selection techniques to take into account while traversing:
| Emoji Category | Example Emoji |
|---|---|
| Smileys | � |
| Animals | � |
| Food | � |
After selecting your desired emoji, click on it, then choose the "Select" button followed by "Copy." You can now paste it directly into your Word document. By mastering these techniques, you can effortlessly incorporate emojis, making your documents more relatable and visually appealing, fostering a sense of belonging among your readers.
Using Keyboard Shortcuts

Inserting emojis in Microsoft Word can be expedited through specific keyboard shortcuts. For Windows users, the emoji keyboard can be accessed quickly, allowing for seamless integration of visual elements into documents. Additionally, understanding how system processes like the Shell Infrastructure Host can impact your computer's performance may help streamline your workflow. Mac users have their own unique shortcut. Moreover, the on-screen keyboard provides an alternative method for inserting emojis when needed.
Windows Emoji Shortcut
One effective way to insert emojis in Microsoft Word is by using a simple keyboard shortcut available on Windows. This feature enhances emoji usage, making it more accessible for users who want to add a personal touch to their documents. To access this tool, simply place your cursor where you want the emoji to appear and press the Windows key + the period (.) or semicolon (;) on your keyboard. This action opens the emoji panel, showcasing a variety of emojis categorized for convenience.
Navigating the panel is straightforward; you can scroll through the options or use the search bar to find specific emojis. Once you locate your desired emoji, just click on it, and it will be inserted directly into your document. This method not only streamlines the process of adding emojis but also encourages greater emoji accessibility for all users, regardless of their technical proficiency.
Incorporating emojis into your Word documents can enhance communication and foster a sense of connection with your audience. By utilizing this keyboard shortcut, you can easily express emotions and ideas in a visually engaging manner, making your content more relatable.
Mac Emoji Shortcut
For Mac users, inserting emojis in Microsoft Word can be accomplished through a straightforward keyboard shortcut. By pressing "Control + Command + Space," you can access the emoji picker, allowing you to enhance your document with various symbols that resonate with your message. This feature not only simplifies emoji usage but also enriches the communication experience by tapping into the evolving emoji history.
The emoji picker showcases a wide array of emojis, each carrying different emoji meanings that reflect emotions, objects, or concepts. As emoji trends continue to evolve, staying updated with popular emojis can help you connect more effectively with your audience.
To insert an emoji, simply click on your desired symbol from the picker, and it will appear in your Word document at the cursor's location. This seamless integration promotes a sense of belonging among users who appreciate the visual language emojis provide.
Incorporating emojis can also enhance your writing's tone, making it more relatable and engaging. By utilizing this shortcut, you can effortlessly elevate your Microsoft Word documents while keeping up with current emoji usage trends.
Insert via On-Screen Keyboard
Utilizing the On-Screen Keyboard provides a practical method for inserting emojis in Microsoft Word, especially for users who may not have direct access to a physical keyboard. This feature enhances emoji accessibility, allowing individuals to express themselves visually in their documents seamlessly.
To use the On-Screen Keyboard, first enable it by searching for "On-Screen Keyboard" in the Windows Start menu. Once opened, the virtual keyboard appears on your screen, providing the same functionality as a physical keyboard. To insert emojis, you can utilize the Windows emoji shortcut by pressing the Windows key and the period (.) key simultaneously. This action will open the emoji panel, allowing you to browse and select from a wide variety of emojis.
After choosing your desired emoji, simply click on it, and it will be inserted into your Word document. This method not only facilitates ease of use but also fosters a sense of community among users seeking to enhance their written communication. By leveraging the On-Screen Keyboard, you can elevate your documents with emojis, enriching your expression and connection with readers.
Inserting Emojis via Copy and Paste
Inserting emojis into Microsoft Word can enhance the visual appeal of your documents and convey emotions more effectively. One of the simplest methods to accomplish this is through the copy and paste technique. By utilizing various emoji sources available online, users can easily find the perfect emojis to fit their documents.
To insert an emoji using copy methods, follow these steps:
- Visit a reliable emoji source, such as Emojipedia or Get Emoji.
- Browse or search for the desired emoji.
- Highlight the emoji and copy it (Ctrl+C).
- Open your Word document and paste it (Ctrl+V) where you want the emoji to appear.
Here's a table summarizing some popular emoji sources and their features:
| Emoji Source | Features |
|---|---|
| Emojipedia | Extensive emoji database |
| Get Emoji | Simple copy functionality |
| Unicode.org | Official Unicode standard emojis |
| Emojicopy | User-friendly interface |
| Copy Paste Emoji | Quick access to frequently used emojis |
Utilizing the Symbol Menu
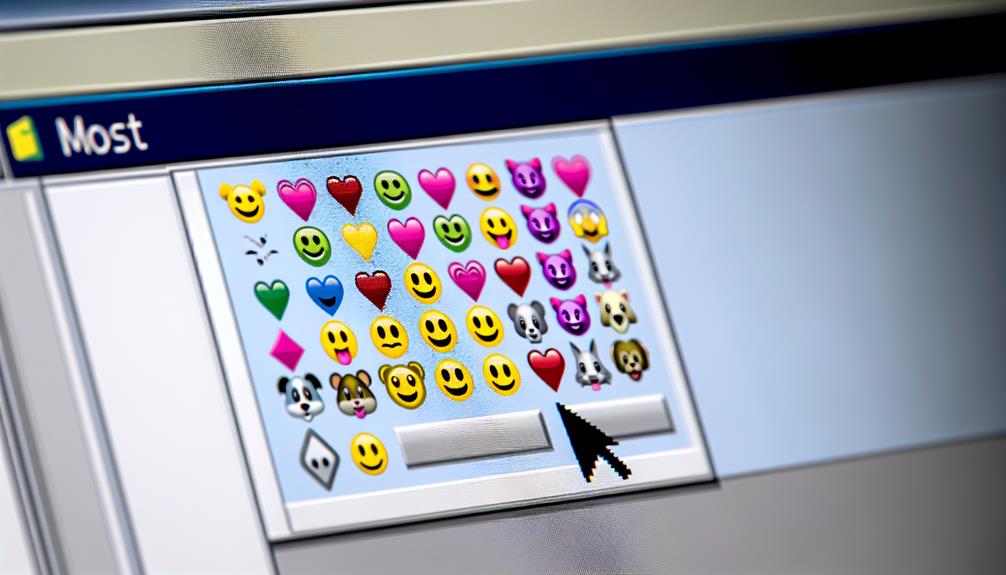
After exploring the straightforward method of copying and pasting emojis, another effective approach within Microsoft Word is to utilize the Symbol Menu. This feature allows users to access a variety of symbols, including emojis, which can enhance the visual appeal of documents. For those looking for additional fun, consider the excitement of online games like exciting free online water games that can inspire creativity and a playful spirit.
To access the Symbol Menu, navigate to the "Insert" tab on the ribbon, then select "Symbol" followed by "More Symbols." In the dialog box that appears, you can scroll through a range of symbols. By changing the font to one that supports emojis—such as Segoe UI Emoji—you can explore a rich selection of designs that reflect the emoji history and its design evolution over the years.
Once you find the emoji that resonates with your message, simply click on it and select "Insert." This method not only provides a broader selection of emojis but also fosters a sense of community by allowing users to express emotions and ideas visually. Utilizing the Symbol Menu offers a unique way to personalize your documents, making them more engaging for your audience while honoring the cultural significance embedded in emoji usage.
Experimenting With Emoji Sizes
Adjusting the size of emojis in Microsoft Word can enhance the overall visual appeal of your document. By modifying the font size or utilizing specific scaling options, users can create a more tailored presentation. For those looking to add a bit of fun to their documents, you might want to explore fun and free casual games available on Poki for inspiration. Experimenting with these features allows for greater flexibility in integrating emojis seamlessly into your text.
Adjusting Emoji Font Size
When it comes to enhancing the visual appeal of your documents, experimenting with emoji sizes can make a significant difference. Adjusting emoji font size not only draws attention but also plays an essential role in maintaining the overall aesthetic of your text. By ensuring your emojis are appropriately sized, you can achieve better emoji alignment and create a harmonious look within your document.
To adjust the font size of emojis in Microsoft Word, simply highlight the emoji and modify the font size from the toolbar. This allows you to make your emojis larger for emphasis or smaller for subtlety. Additionally, when adjusting emoji spacing, keep in mind that larger emojis may require more space to maintain alignment with text.
Utilizing emoji alignment tips can help you position your emojis effectively, ensuring they complement rather than disrupt your content. Experiment with various sizes to see what best fits the context of your document. By thoughtfully adjusting emoji sizes, you can create a visually cohesive and engaging experience for your readers, fostering a sense of belonging and connection through your carefully curated visuals.
Using Emoji Scaling Options
How can you effectively utilize emoji scaling options to enhance your document's visual impact? By adjusting the size of emojis within your Microsoft Word documents, you can create a more engaging and visually appealing layout. Experimenting with different emoji sizes allows you to align with current emoji design trends, making your content feel contemporary and relatable.
When incorporating emojis, consider the context and purpose of your document. Larger emojis can draw attention to key points or sections, while smaller ones can subtly enhance the overall aesthetic without overwhelming the text. Additionally, utilizing emoji accessibility features guarantees that all readers, regardless of their visual capabilities, can appreciate the content. This is vital in fostering a sense of belonging among diverse audiences.
To scale emojis, simply highlight the emoji and adjust the font size as you would with text. This flexibility not only enhances the visual hierarchy but also allows for creative expression in your documents. By thoughtfully integrating emoji scaling options, you can elevate your content, making it more inviting and engaging for all readers.
Customizing Emoji Colors

To enhance the visual appeal of your documents, customizing emoji colors in Microsoft Word can be a valuable tool. This process not only allows for greater creativity but also helps convey your unique message more effectively. Emoji color customization offers an opportunity to create personalized emoji designs that resonate with your personal or brand identity.
To begin customizing emojis, select the emoji you wish to modify. While Word does not have built-in tools specifically for changing colors of emojis, you can utilize graphic editing features to achieve this effect. After inserting the emoji, you can convert it to a shape or image, allowing you to change its color using the formatting options available within Word.
Consider using a color palette that aligns with your document's theme or your organization's branding. This attention to detail can enhance readability and engagement, making your content more appealing to readers. By incorporating customized emojis, you foster a sense of belonging and connection, as your designs reflect your individuality. Embrace the potential of emoji color customization to elevate your Microsoft Word documents and create a lasting impression.
Inserting Emojis in Different Formats
Building on the creativity fostered through emoji color customization, inserting emojis in different formats can further enhance the versatility of your documents. As emoji design trends evolve, so does their cultural significance, making it essential to explore various formats to effectively convey your message.
Here are three popular formats for inserting emojis in Microsoft Word:
- Image Format: You can insert emojis as images, allowing for high-resolution visuals that maintain their quality across different document types. This is particularly useful for presentations or reports where clarity is paramount.
- Vector Format: Utilizing vector graphics for emojis enables scalability without loss of quality. This format is advantageous for documents that require resizing without compromising design integrity, ensuring your emojis look sharp at any size.
- Text Format: When emojis are incorporated directly as text characters, they can seamlessly blend with your written content. This method is ideal for casual communications, adding a personal touch while maintaining readability.
Troubleshooting Emoji Issues

Inserting emojis into Microsoft Word can sometimes lead to unexpected issues that may hinder effective communication. One common problem users encounter is emoji compatibility issues. Different versions of Word or operating systems may display emojis differently, leading to confusion or misinterpretation among readers. To address this, verify that both the software and operating system are updated to the latest versions, as updates often include improvements in emoji rendering.
Another challenge involves troubleshooting display problems. If emojis appear as blank squares or question marks, this typically indicates that the font being used does not support the selected emoji. Switching to a different font, such as Segoe UI Emoji, can resolve this issue. Additionally, check the document's compatibility settings; saving the file in a newer format (e.g., .docx) can enhance emoji support.
If issues persist, consider testing the document on different devices or sharing it with colleagues to verify emoji visibility. By proactively addressing these potential pitfalls, you can enhance your communication and verify that your intended message is conveyed effectively through the use of emojis in Microsoft Word.
Tips for Effective Emoji Use
Effective emoji use can considerably enhance communication, providing emotional context and visual interest to text. However, it is essential to approach emoji incorporation with care, especially in professional settings. Here are some tips for effective emoji use:
- Know Your Audience: Different audiences may interpret emojis in various ways. Be aware of cultural meanings and confirm that your emoji choices align with the preferences of your readers.
- Maintain Context Relevance: Use emojis that directly relate to the content. This guarantees that the emotional impact is clear, and minimizes any potential confusion.
- Follow Appropriateness Guidelines: In professional settings, adhere to emoji etiquette. Avoid overusing emojis; a balanced approach will enhance your message without undermining professionalism.
Additionally, consider accessibility considerations when employing emojis, as not all users may interpret them the same way. By balancing creativity with clarity and keeping usage frequency in check, you can confirm that your emoji use is both effective and respectful. Following these tips will foster better communication, allowing your text to resonate more deeply with your audience.
Frequently Asked Questions
Can I Use Emojis in Word for Mac?
Yes, you can use emojis in Word for Mac. To access emojis, utilize the macOS emoji viewer by pressing Command + Control + Space. This shortcut opens a window where you can select from a variety of emojis. Additionally, familiarizing yourself with emoji keyboard shortcuts can enhance your efficiency when incorporating emojis into your documents. This feature enables a more modern and expressive way to communicate, fostering a sense of belonging in your writing.
Are There Any Emoji Limitations in Word Documents?
When utilizing emojis in Word documents, users may encounter several limitations. These include potential emoji compatibility issues, as certain versions of Word may not support the latest emojis. Additionally, emoji font variations can lead to discrepancies in appearance across different devices and software versions. Consequently, it is essential to confirm that the intended audience uses compatible software to maintain visual consistency and effective communication. Awareness of these limitations will enhance the overall document presentation.
How Do Emojis Appear When Printed?
Emojis, when printed, can vary in appearance depending on several factors, including emoji printing quality and emoji font compatibility. High-quality printers generally produce vibrant and clear emojis, while lower-quality prints may result in blurred or pixelated images. In addition, not all fonts support the same emojis, which can lead to discrepancies in their display. It is crucial to guarantee that the chosen font is compatible with the emojis to maintain their intended visual impact in printed documents.
Can I Create Custom Emojis in Word?
Yes, you can create custom emojis in Word by utilizing various emoji design tools available online. These tools allow users to craft unique emojis tailored to specific themes or messages. Once designed, these custom emojis can be inserted into Word documents, enhancing visual communication. By integrating personalized emojis, you foster a sense of belonging within your audience, making your documents more engaging and relatable. Embrace creativity to elevate your messaging effectively.
Do Emojis Affect Document File Size?
Emojis can impact document file size, particularly when numerous or high-resolution images are used. While text-based emojis generally have minimal effect, extensive use may lead to emoji encoding issues, complicating file sharing and compatibility. Additionally, emoji accessibility concerns arise, as not all devices or software interpret them uniformly. Consequently, it is essential to balance aesthetic appeal with functionality, ensuring documents remain accessible and manageable in size for all users.











