Restoring missing desktop icons on Windows 10 can be efficiently achieved through several methods. Start by checking the desktop icon settings via "Personalize" to guarantee the desired icons are visible. If icons are still missing, restarting Windows Explorer may help. Consider using System Restore to revert to a previous state if issues persist. Additionally, resetting the icon cache can fix visibility problems, while updating graphics drivers guarantees proper display performance. Finally, you can manually create new desktop shortcuts for important files and applications. Explore these steps further to optimize your desktop experience.
Key Takeaways
- Check desktop icon settings to ensure desired icons are enabled under "Desktop icon settings" in the Personalization menu.
- Restart Windows Explorer through Task Manager to refresh the desktop and restore missing icons.
- Use System Restore to revert to a previous state where icons were visible, without affecting personal files.
- Reset the icon cache by deleting cache files in the AppData folder and restarting Windows Explorer for visibility issues.
- Update graphics drivers regularly to ensure optimal display and functionality of desktop icons.
Check Desktop Icon Settings
To begin with, checking the desktop icon settings is an essential step in restoring missing icons on your Windows 10 desktop. Many users experience issues with desktop icon visibility due to changes in settings or accidental adjustments. This is similar to how students sometimes struggle with academic resources; understanding the right tools can lead to better outcomes, such as using effective study tools to enhance learning. To address the desktop icon issue, right-click on an empty area of your desktop and select "Personalize." From there, navigate to the "Themes" section and click on "Desktop icon settings." This will open a window where you can manage the visibility of common desktop icons such as This PC, Recycle Bin, and Network.
Ensure that the icons you wish to display are checked. If any are unchecked, simply select them and click "OK" to restore their visibility. Additionally, consider implementing some icon arrangement tips to keep your desktop organized and visually appealing. For instance, grouping similar icons together can enhance accessibility and streamline your workflow. By taking these steps, you can effectively restore your desktop icons and create a workspace that fosters productivity and enjoyment. Remember that a well-organized desktop not only improves functionality but also contributes to a sense of belonging and order in your digital environment.
Restart Windows Explorer
Restarting Windows Explorer can often resolve issues related to missing desktop icons, as it refreshes the user interface and resets various graphical elements. This process is essential for maintaining effective desktop organization and guaranteeing ideal icon visibility for users who rely on their desktop for quick access to files and applications. Additionally, understanding how the Shell Infrastructure Host contributes to the desktop environment can provide insights into why icons may disappear unexpectedly.
To restart Windows Explorer, right-click on the taskbar and select "Task Manager." In the Task Manager window, locate "Windows Explorer" in the list of processes. Right-click on it and choose "Restart." This action will momentarily close your open windows, but it typically restores missing icons and improves overall system performance.
After completing this step, check your desktop to see if the icons have reappeared. If they have, your desktop organization should now be restored, allowing for a more streamlined workflow. Regularly restarting Windows Explorer can be a proactive measure to maintain system efficiency and guarantee that your desktop remains organized and functional.
Use System Restore

If your desktop icons are still missing after troubleshooting, using System Restore can be an effective solution. This process involves accessing System Restore, selecting a suitable restore point, and completing the restoration to revert your system to a previous state. Many digital nomads find that maintaining their workspace is essential for productivity, so learning about various remote job opportunities can also be beneficial. By following these steps, you may successfully recover lost desktop icons and restore your workspace.
Accessing System Restore
System Restore serves as a powerful tool for recovering system settings and restoring missing desktop icons on Windows 10. By utilizing this feature, users can experience significant system restore benefits, including the ability to revert to previous configurations without affecting personal files. Accessing System Restore is straightforward, ensuring that even those less familiar with technology can navigate it with ease.
Key aspects of System Restore include:
- Ease of Use: A user-friendly interface that guides you through the restoration process.
- Safety Net: Allows you to return to a stable system state if recent changes lead to issues.
- Customization: Offers options for selecting specific restore points, enabling targeted recovery.
- Non-Destructive: Does not erase your personal files, focusing solely on system settings and installed applications.
To access System Restore, simply type "System Restore" in the Windows search bar, select "Create a restore point," and click on the "System Restore" button. This process will prompt you to choose from available restore point selections, allowing you to revert your system to a time when your desktop icons were intact.
Choosing Restore Point
Selecting the appropriate restore point is vital for effectively using System Restore to recover missing desktop icons on Windows 10. When you initiate System Restore, you will encounter various restore point types, including automatic, created by the system, and those manually created by users. Understanding these options helps in selecting a restore point that best suits your needs.
To guarantee a successful restoration, it is imperative to choose a restore point that predates the disappearance of your desktop icons. Review the dates and descriptions associated with each restore point to identify the most relevant one. Automatic restore points are typically generated before significant system changes, such as software installations or updates, making them a reliable option for recovery.
Furthermore, consider any manually created restore points that may have been established during system maintenance. By selecting a restore point that aligns with your situation, you enhance the likelihood of restoring your desktop icons effectively. Ultimately, the right choice in selecting restore point will enable you to recover your personalized workspace and maintain a seamless computing experience within your Windows 10 environment.
Completing the Restoration
After choosing the appropriate restore point, you can proceed with the restoration process to recover your missing desktop icons. System Restore is a powerful tool designed to revert your system settings to a previous state without affecting your personal files. This can effectively resolve icon visibility issues, helping you regain access to your beloved shortcuts.
To initiate the restoration process, follow these steps:
- Click on the "Next" button after selecting your restore point.
- Confirm your restore point and review any applications that may be affected.
- Click "Finish" to begin the restoration.
- Your computer will restart, and the process will take a few moments.
Once the restoration is complete, you may need to implement some desktop organization tips to optimize your workspace. Consider grouping similar icons together or creating folders for better accessibility. Engaging in this process not only helps resolve existing issues but also fosters a sense of ownership over your digital environment. By taking these steps, you can enjoy a well-organized desktop, free from clutter, and restore the efficiency you desire.
Run Icon Cache Reset
One effective method for restoring missing desktop icons is to run an icon cache reset. The icon cache is a collection of images that Windows uses to display icons for applications, files, and folders on your desktop. Sometimes, this cache can become corrupted, leading to issues such as missing icons or incorrect display of desktop settings. Additionally, optimizing your overall tech setup can improve your experience while performing these tasks and guarantee that your peripherals, such as a high-resolution monitor or ergonomic mouse, are functioning correctly for an enhanced user experience maximize your tech setup.
To initiate an icon cache reset, start by closing all open applications. Then, press the Windows key + R to open the Run dialog box, type "cmd," and hit Enter. In the command prompt, type the following commands one at a time, pressing Enter after each: "taskkill /IM explorer.exe /F" to close Windows Explorer, "cd /d %userprofile%\AppData\Local" to navigate to the appropriate directory, and "del iconcache* /A" to delete the icon cache files. Finally, type "start explorer.exe" to restart Windows Explorer and refresh the desktop.
Upon completion, your desktop icons should reappear, displaying correctly based on your desktop settings. This process not only resolves visibility issues but also enhances overall system performance, fostering a more organized and enjoyable user experience.
Update Graphics Drivers
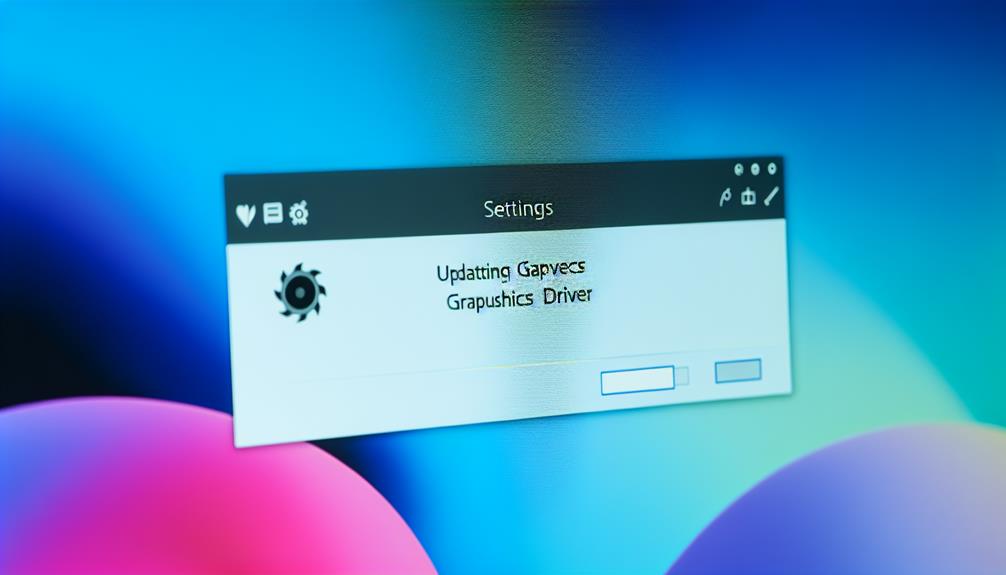
Keeping your graphics drivers up to date is essential for guaranteeing that desktop icons and other visual elements display correctly on your Windows 10 system. Outdated drivers can lead to poor graphics performance and may cause issues with icon visibility. Additionally, maintaining updated drivers can prevent potential storage issues, as certain tasks may require efficient data handling, similar to how CMR vs. SMR hard drives manage data differently. Regularly updating your drivers enhances not only compatibility with the latest software but also guarantees that your system operates smoothly.
Here are a few reasons to prioritize graphics driver updates:
- Improved Graphics Performance: Experience smoother visuals and enhanced frame rates in applications and games.
- Enhanced Stability: Updated drivers reduce the likelihood of crashes and glitches that can affect desktop icon display.
- Better Driver Compatibility: Guarantee that your graphics card works seamlessly with Windows updates and new software releases.
- New Features: Gain access to the latest features and optimizations provided by the manufacturer.
To update your graphics drivers, visit the manufacturer's website or use the Windows Device Manager. By staying current with your graphics drivers, you not only maintain a visually appealing desktop but also foster a more efficient and enjoyable computing experience.
Create New Desktop Icons
Creating new desktop icons on Windows 10 can be achieved through built-in options or by manually creating shortcuts. Utilizing the system's features allows for quick access to frequently used applications and files. This section will outline both methods to enhance your desktop organization effectively.
Using Built-in Options
Restoring your desktop's visual elements can greatly enhance your productivity and user experience on Windows 10. By utilizing built-in options, you can efficiently address icon visibility issues and establish a well-organized workspace. Here are some effective desktop organization tips to help you get started:
- Show Desktop Icons: Confirm that your icons are enabled by right-clicking on the desktop, selecting "View," and confirming "Show desktop icons" is checked.
- Personalize Desktop Settings: Access the personalization settings through "Settings > Personalization > Themes" to adjust which icons appear on your desktop.
- Use System Icons: Reintegrate essential system icons like This PC, Recycle Bin, and Network by steering to "Settings > Personalization > Themes > Desktop icon settings."
- Refresh Your Desktop: If icons are still missing, right-click on the desktop and select "Refresh" to reload the visual elements.
Manual Shortcut Creation
One effective method for enhancing your desktop organization is through manual shortcut creation, which allows you to easily access frequently used applications and files. Creating shortcuts is a simple yet powerful aspect of desktop customization that can greatly improve your daily workflow.
To create a shortcut, navigate to the desired application or file in File Explorer. Right-click on the item, select "Send to," and then choose "Desktop (create shortcut)." This process will place a convenient icon on your desktop, facilitating quick access. Alternatively, you can drag the item to the desktop while holding down the Alt key to create a shortcut instantly.
Once you have established your shortcuts, consider organizing them in a way that suits your personal style and enhances usability. You might group similar applications together or arrange them based on frequency of use. This approach not only contributes to effective shortcut organization but also fosters a sense of belonging to a workspace that reflects your preferences.
Frequently Asked Questions
How Can I Prevent Icons From Disappearing Again?
To prevent icons from disappearing again, it is essential to regularly review your icon visibility settings. Make sure that your desktop organization tips include maintaining a consistent layout and avoiding clutter, which can inadvertently hide icons. Additionally, consider creating backups of your desktop configuration and using system restore points. By implementing these practices, you can enhance your desktop's usability and make certain a more organized and accessible workspace, fostering a sense of belonging in your digital environment.
Will Restoring Icons Affect My Files or Applications?
Restoring icons through various icon restoration methods will not affect your files or applications. The restoration process simply re-establishes the visibility of shortcuts on your desktop without altering the underlying data. To maintain an organized workspace, consider implementing desktop organization tips, such as categorizing icons into folders or utilizing a consistent naming convention. These practices can enhance productivity and prevent future occurrences of missing icons, fostering a more efficient digital environment.
Can Malware Cause Desktop Icons to Disappear?
Yes, malware can indeed cause desktop icons to disappear, as certain malware types may manipulate system settings or interfere with file visibility. This can lead to a diminished user experience and hinder access to essential applications. In such cases, icon recovery becomes necessary to restore functionality. It is vital to employ reliable security software to detect and remove malware, ensuring that your system remains secure and your desktop icons are easily accessible.
What's the Difference Between a Shortcut and an Icon?
The distinction between an icon and a shortcut lies primarily in their functionality and purpose. Icon types represent applications, files, or folders, serving as visual identifiers on the desktop for easy access. In contrast, a shortcut is a specific type of icon that links to a program or file, allowing users to access it without traversing to its original location. Understanding these differences is essential for effective desktop organization and enhancing user experience.
How Do I Create a Custom Icon for My Files?
To create a custom icon for your files, you can utilize various icon design tools available online. Begin by designing your desired image, ensuring it is visually appealing and relevant to the file's purpose. Once completed, convert the image into an icon format, such as .ico, using an appropriate conversion tool. Afterward, you can apply the custom icon to your files, enhancing organization and personalizing your workspace to reflect your unique style.










